Dentro de la sección Conversaciones podremos visualizar todas las comunicaciones que se hayan realizado de forma automática a nuestra cartera de clientes, pero también podremos realizar diferentes tareas, como gestionar llamadas que estén pendientes, enviar comunicaciones manualmente e interactuar en tiempo real con nuestro cliente.
¿Cómo puedo visualizar mis comunicaciones?
Para poder visualizarlas, nos dirigiremos a la sección de Conversaciones en el menú lateral izquierdo. Aquí podremos gestionar:
1) Vista de Llamadas (Por gestionar):
La primera bandeja que encontrarás es la de Llamadas, donde se muestran todos los clientes que cuentan con un pedidos de gestión manual como recordatorios para que los asesores las ejecuten.
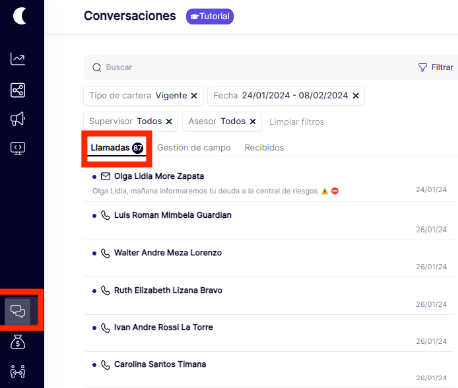
¿Cómo podemos programar las llamadas pendientes de gestión?
Desde el flujo de comunicaciones, además de programar envíos de Correos electrónicos, SMS, Whatsapp, podremos programar llamadas telefónicas que, de acuerdo al tramo de mora del cliente, nos aparecerán pendientes de gestión en este vista en "Conversaciones > Llamadas".
¿Cómo registro el resultado de la gestión de la llamada?
Hacemos "Clic" en el cliente y luego nos dirigimos hacia el ícono de Gestión, ubicado en la parte inferior derecha y representado por una figura de persona.


Seleccionamos la opción adecuada según el resultado de la gestión:
Cada opción ofrece diferentes resultados, por ejemplo:
En caso de "Volver a llamar", podremos reagendar el día en que volveremos a realizar la gestión.
En caso de asumir un "compromiso", nos va a permitir definir la fecha de pago de ese compromiso, y no le enviará las comunicaciones del flujo principal hasta en tanto se cumpla el plazo. En este caso recomendamos configurar los "eventos".
Para la situación de que anuncie que ha realizado el "pago" o "pausar las comunicaciones", tampoco se enviarán comunicaciones del flujo principal.
Además, si lo deseamos, tenemos la opción de añadir una nota. Luego, hacemos "Clic" en guardar para que nuestra gestión quede registrada de manera efectiva.

Una vez que registramos una gestión, el cliente desaparecerá de la bandeja para que el asesor pueda avanzar con la lista asignada. Es recomendable que al final del día la bandeja esté vacía, lo que indica que se ha gestionado todo lo programado. Al día siguiente, los registros programados para ese día aparecerán automáticamente.
2) Mensajes Recibidos: Diferentes funcionalidades
A continuación, te indicaremos cómo visualizar mensajes enviados y recibidos con nuestros clientes, y cómo enviar mensajes desde los diferentes medios de comunicación.
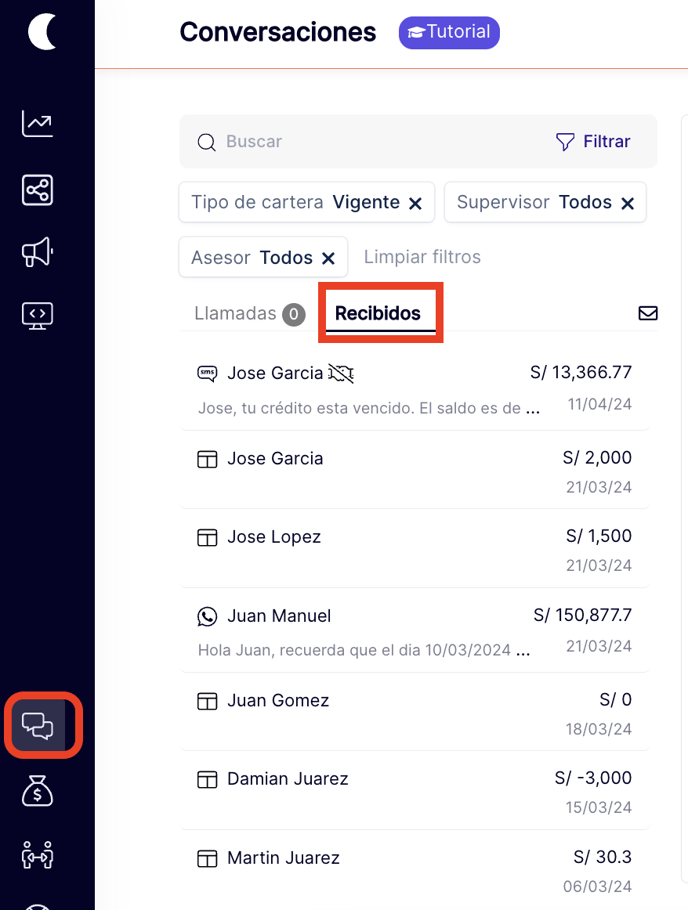
La segunda bandeja que encontrarás es la de Recibidos, donde se muestran todas las comunicaciones enviadas o recibidas para que los asesores gestionen.
A continuación, seleccionaremos el nombre del cliente a gestionar, o ingresaremos sus datos a través del buscador, y listo: podremos acceder a su historial de comunicaciones y pagos.
En el ejemplo de la imagen, podemos visualizar un correo electrónico enviado y luego indica que el cliente ha realizado un pago. Ambos los podremos visualizar en detalle dando "Clic" sobre el mismo mensaje.
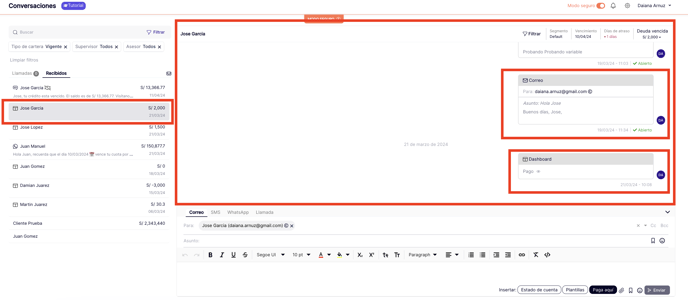
De esta manera podremos recorrer todo el historial de mensajes mensajes (Correo electrónico, SMS, Whatsapp), llamadas, pagos, pagos parciales, compromisos de pagos, etc.
Otras vistas:
 Si lo que deseamos visualizar son gestiones de determinado periodo, o de determinado asesor, segmento, etc, podremos utilizar los filtros que encontramos por encima del listado de clientes:
Si lo que deseamos visualizar son gestiones de determinado periodo, o de determinado asesor, segmento, etc, podremos utilizar los filtros que encontramos por encima del listado de clientes:
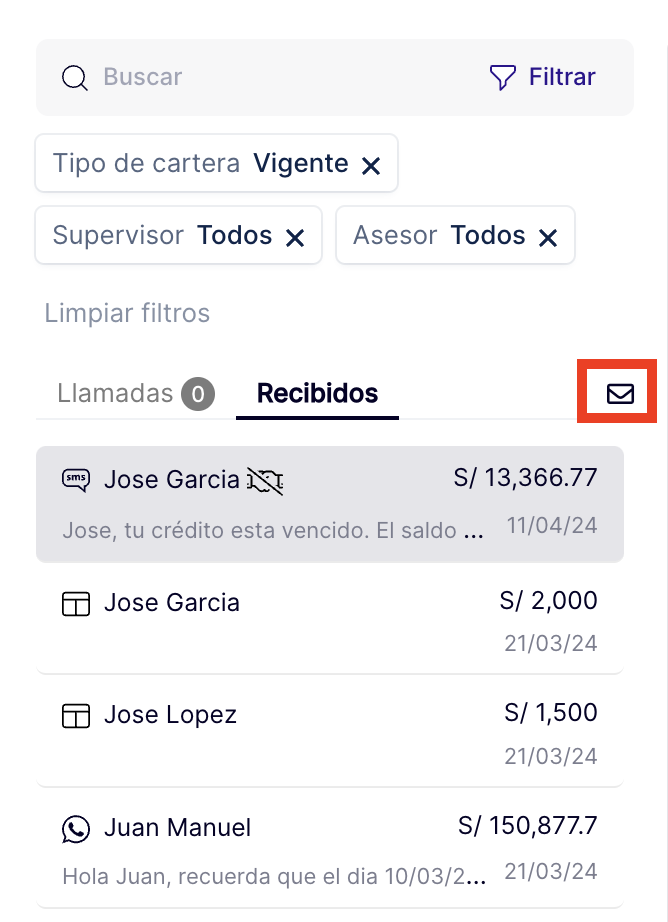
También podremos visualizar los mensajes entrantes de los clientes que se encuentran en estado no leídos (esto implica que no se generó ninguna respuesta por nuestro lado) dando "Clic" en el ícono representado por un sobre:
Si un mensaje entrante "No leido" ya fue gestionado y no queremos agregar una nueva gestión puedes hacer clic en "Omitir"
¿Cómo puedo enviar diferentes tipos de mensajes desde Conversaciones?
Desde la sección tenemos la posibilidad de gestionar envíos de mensajes de Correo, SMS, Whatsapp y Llamada. Para elegir el canal, simplemente daremos "Clic" el seleccionado:
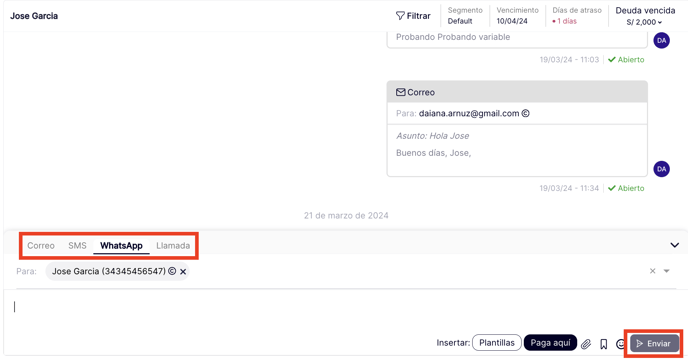
En cada uno de los canales nos indicará el formato a seguir. Una vez listo nuestro mensaje, daremos "Clic" al botón Enviar.
Los mensajes manuales podrán personalizarse con la utilización de emojis, etiquetas y adjuntos.
Otras opciones:
Lo más habitual podría ser que nuestros asesores respondan a través del mismo "Chat" con mensajes manuales, pero también tenemos la posibilidad de enviarle al cliente nuestras plantillas de comunicaciones.
 Para ello daremos "Clic" en el botón Plantillas, y podremos seleccionar la indicada. También podremos utilizar el buscador para encontrarla con más facilidad.
Para ello daremos "Clic" en el botón Plantillas, y podremos seleccionar la indicada. También podremos utilizar el buscador para encontrarla con más facilidad.
Estados de los mensajes enviados:
En la sección de conversaciones podremos visualizar el estado de todos los mensajes enviados a los clientes, ya sea que hayan sido enviados de forma manual o de forma automática. Esto nos va a permitir hacer una medición de las apertura de mensajes, tasa de conversión, e incluso de respuesta.
Este resultado lo podremos visualizar debajo de cada uno de los mensajes enviados, de la siguiente manera:

Si deseas saber qué significa cada estado, puede acceder al "Glosario de estados"
Otras vistas:
Ya sea que estemos enviando mensajes o realizando gestiones de llamadas, tenemos disponible la posibilidad de visualizar el estado de cuenta del cliente al que seleccionamos, para evitar salir de la sección Conversaciones e interrumpir la gestión.
Para acceder a la vista, daremos "Clic" en el panel Deuda vencida que indicamos a continuación:
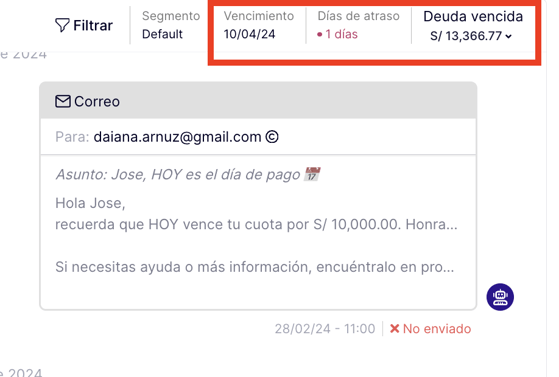
A continuación se abrirá la siguiente ventana emergente:

Dentro de ella podremos simplemente dar "Clic" en Ver todo y tendremos más información adicional de la composición y monto de la deuda, o realizar diferentes acciones, como registrar un compromiso de pago o un pago a verificar.